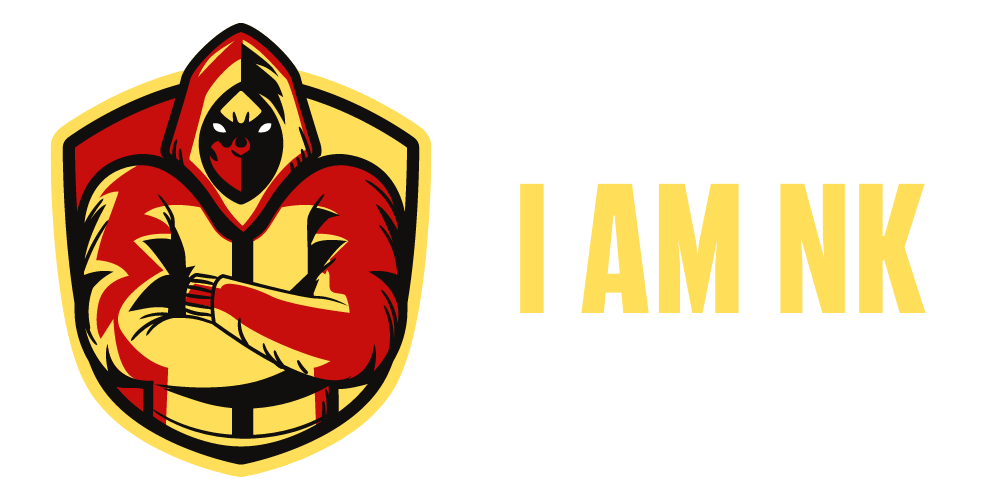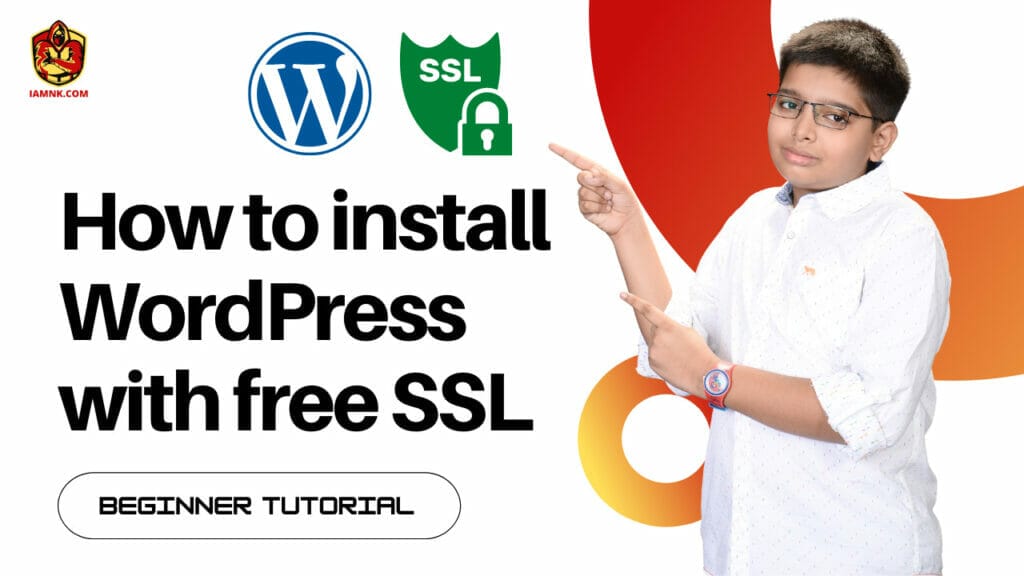There are 2 prerequisites before you continue with this article.
No. 1 – You need to have a valid domain name. If you do not have a domain name, watch the article that you see on the screen and get a free lifetime domain. If you are planning to use it for your business, I recommend Namecheap, you can buy domains as cheap as $1.
No. 2 – A Hosting account. There are very few hosting options available, which are free to use with No Ads or Malicious code. If you do not have one, you can either buy from any of your preferred hosting provider or create a free educational hosting plan which is hosted on my dedicated server, it comes with cPanel control panel and Free SSL. If you would like to know how, watch the article that you see on this screen or see the link in the description.
Note: You must configure your DNS servers before you can access your website. I have already explained how to configure DNS in my Free Lifetime Domain article. To use it with IAMNK hosting server, use the Nameserver 1 as ns3.iamnk.com and Nameserver 2 as ns4.iamnk.com or create A record with the IP address and allow 24-48 hours for it to propagate.
If you have hosting from other hosting providers, please check with them on Nameservers and update or create an A record directly with your server IP address.
Quick Tip: To check if you DNS is configured properly, you may visit the website www.dnschecker.org and check Nameserver propagation. To do this, enter your domain name in the window, select the type as NS and click “Search”. You may repeat the same step to verify your other records. If you are getting Green Tick Mark for most of the locations with updated Namesevers, then you are good to go.
Now, we assume that you have a domain name, cPanel hosting account and the DNS is pointed to your hosting server. The navigation steps might be little different from one panel to another. Here we use the version that is exclusively hosted for IAMNK fans.
In this article, we are only going to focus on WordPress as over 41.4% of the top 10 million websites were built over this platform. We can pretty much make anything out of this single platform.
Isn’t it exciting? Now, let’s get in to the actual process.
Step 1: Login to the cPanel interface. You can do this in 2 different ways.
- Login with the cPanel credentials given by your hosting provider. Please check the automated email that you might have received from your hosting provider.
- Login to the management portal and click Login to cPanel from the Menu bar. The layout might look different depending on the software used by your hosting provider.
Step 2: Now scroll all the way down to the Software section and click WordPress Manager by Softaculous. It will open up a fresh page, now click Install. This will open up another pop-up window. In this page, you have select the protocol and domain name. To do this, first select the protocol as https
It might give you an error that “A Trusted SSL certificate was not found”; don’t worry about that as we are going to fix it after the installation of WordPress. Now choose your domain name, by default, you will see the primary domain name automatically. If you have additional domains or subdomains, you should be able to select that as well. I will cover those in my future articles. You may delete the
“wp” in the directory field, while it is optional, I recommend that.
Next select the WordPress version, by default the latest version is selected, so leave that as it is and scroll down a bit. You will see 2 sections,
No. 1. Site Settings; No. 2. Admin Account
Under Site Settings, enter your site name and site settings. The site name can be your name and the site description can be a summary of your website, a tag line or a punch line.
On the right side of it, you will see Admin username & Password. Feel free to change to the one that you can remember easily but difficult for others to guess. For example, Admin username can be your mother’s maiden name and the password can be as complicated as your report card.. hahaha
If you couldn’t think too much, click on the “Key Symbol” next to the password field, it will generate a random password. Make sure that you store it somewhere, maybe you can take a photo of it on your phone or save it in Sticky Notes.
Next choose your desired language. As I don’t know any other language other than English, I’ll choose English. Next select the basic plugins that you might want.
Quick Tip: Plugins are nothing but applications that are installed on top of the WordPress like how we install Apps from PlayStore on our Android Phone. Some are really needed and some could bloat our website, so be careful in choosing what is needed.
The only plugin that I am going to recommend here is “Limit Login Attempts (Loginizer)” This plugin will protect our website from hacking to an extent.
You may skip the “Advanced Options” section as of now and go to Themes. You can select some layouts here but I recommend doing this after logging in to WordPress as it is little easier there.
And finally, click Install. You will see the installation progress bar which normally gets completed in a minute and it will return to the window with a message that the software is successfully installed. Close this window.
Now we are going to issue SSL (Which is nothing but Security Certificate) which is the lock icon that you see in the address bar. If you skip this step, the browser will warn for certificate error.
To issue SSL to your domain, go back to the main cPanel page and search for SSL. You will see a few options listed, now select, SSL/TLS status, it will open a new page.
In this page, select the domain or subdomain you want to issue SSL certificate. As you see here, our domain does not have a valid SSL certificate. Now scroll up and run Auto SSL, when you do this ensure that the domain names are selected with a tick mark. This process might take a few minutes and refresh automatically.
Now you will see the Green Lock Icon for the selected domain names, this means the SSL certificate is issued successfully.
Quick Tip: If the SSL certificates fail, do not worry, this only indicates that your DNS propagation has not taken over completely. If you retry the above steps after few hours it should work. In the meantime, if you wish to access your website, you may do so by ignoring the security warning.
That is all, our basic installation of WordPress is completed and now you will be able to access your website using your own domain name. If you have any questions or clarifications, do not hesitate to post it in the comments, I will respond as soon as possible. If you find this article helpful, like this article and subscribe to my channel.
In my next article, we are going to configure the website to suit to your needs. Aren’t you exited about it? Stay tuned, until we meet in the next article.